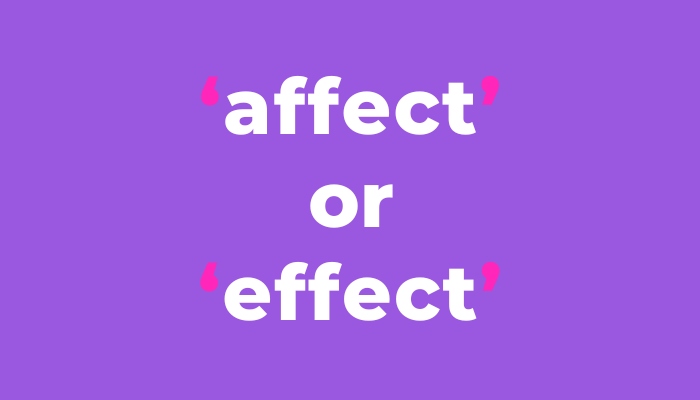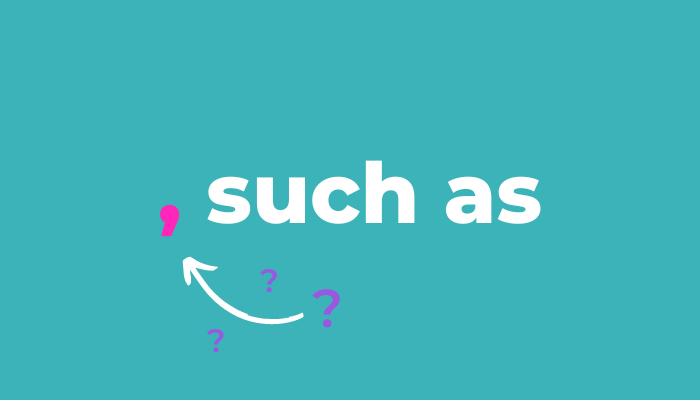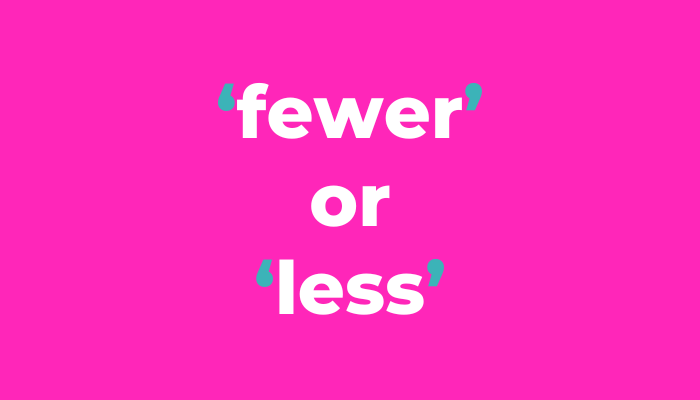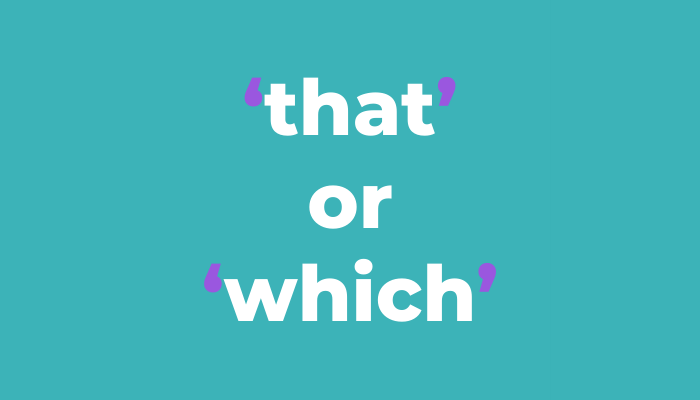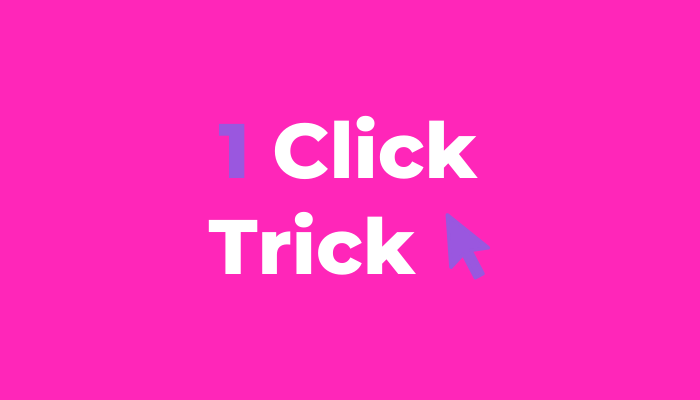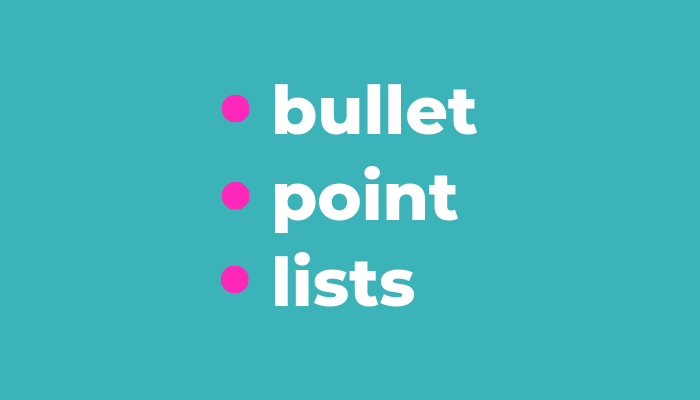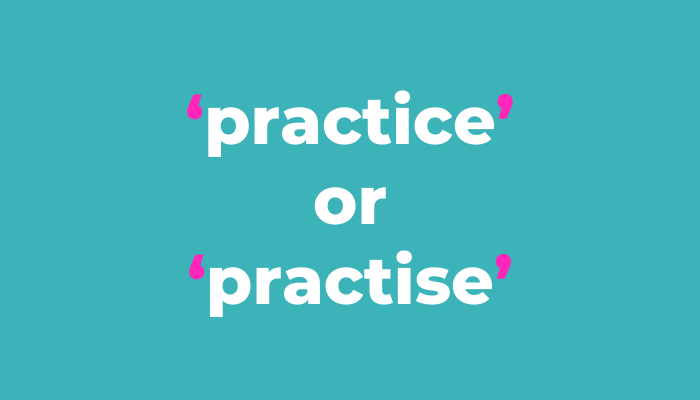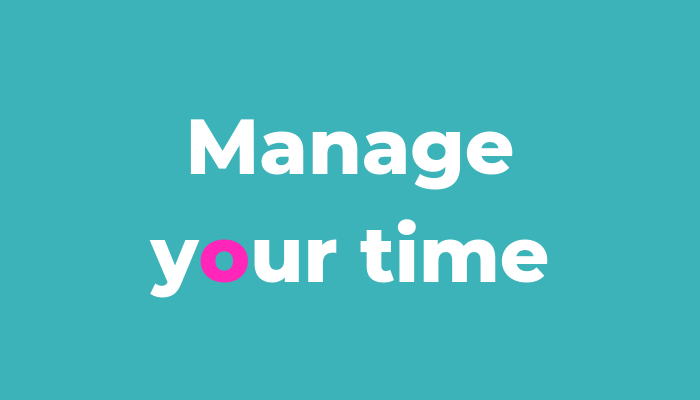How to use macros to proofread your marketing copy
‘Proofreading a whopper of a report is _______________________.’
‘Tedious’?
‘Someone else’s job, right?!’
Or a flaming nightmare of a task you can’t avoid that’s got you in a stroppy huffy hmmph with a sob of despair that no guzzle of coffee is going to fix?
Sometimes you’ve no choice but to plonk yourself in front of the screen and proofread a hefty chunk of copy. Maybe it’s an annual report, white paper or painfully dry process guide you wrote (and your client refused the linguistic lube that you knew would keep the reader engaged – because ‘professional’).
It’s easy to feel the burn before you’ve even started.
Your eyes start to roll back. You read the same line again and again as you keep drifting to wild and wicked thoughts of updating your client budget spreadsheet or filing your expenses in the slim hope that avoidance admin will whisk you away to a better place. Or the caffeine kicks in and you are WIIIIRED.
It’s not just the typos you’re looking for either. With beastly documents, comes a beastly batch of potential inconsistencies and oversights.
An important part of proofreading starts long before the top-to-bottom reading actually begins. It’s the searching. You need to know which key issues to hunt out so you can read around and fix those rotters before you tackle a full readthrough.
And I’ve got a way of tracking down those distracting and trust-destroying issues…
Macros!
Macro is short for ‘macroinstruction’. It’s a computer code that automates a task in Word or Excel. It turns a complicated sequence of instructions into a simple click.
They’re used in gaming too. But I know nothing about gaming other than I learned the word ‘inevitable’ from playing Alex Kidd in Miracle World on the Master System and should never have watched my bro play Resident Evil. (Should’ve known better. As a kid, I insisted the Medusa question be taken out of The Game of Knowledge cards, waited in the car outside The Scary Video Shop because some of the horror films were at eye level, and still refuse to watch Jason and the Argonauts because of those stop-motion skeletons. But that day on the PlayStation in 1997 still haunts my delicate soul.)
There are hundreds of macros available and they each search for specific issues in your copy. They’re heavily used for books as they turn what would be one hell of a manual and agonising and eye-bleeding search into a quick click. So even if your documents are ever so long and ever so dull, you can easily find those ever so small details you might otherwise miss.
Mighty macros
The fine chap Paul Beverley has created over 700 proofreading and editing macros for Word. They’re free to download too! But you don’t need 700 of the things...
You want to know which macros are best for proofreading your marketing copy. Because it’s not necessarily the same as the advice out there for books. And with 700+ to pick from, that’s a lot of scrolling through just to see what might suit your copy. And that’s before you’ve even installed them to give ‘em a whirl.
I use them as part of my proofreading process. I run them at the start of my work and again at the end too in case any amends have created new issues. I like to be sure.
Macros save you dragging your eyes across all that text looking for everything and anything that might pop up. They increase your efficiency. Increase your productivity. And increase your confidence. Because those hunky documents can be overwhelming. And the pressure. Oh the pressure.
Macros to proofread marketing copy
Here are the main macros I use to give you a taste of how they make proofreading your copy easier.
AAnAlyse
What it does: Highlights any ‘a/an’ word that doesn’t match the following vowel-sounding word.
Great for: Slips like ’She always orders a avocado and scrambled egg breakfast burrito.’
DuplicatedWordsHighlight
What it does: Adds text highlight to any duplicate words, such as ‘the the’.
Great for: Doubled-up words at the end of one line and start of another, which can easily slip through.
HyphenAlyse
What it does: Creates a separate file of all the adjacent word pairs that are hyphenated, used as two words or as a single word.
Great for: Showing any technical/industry terms that have been hyphenated to check they’re used consistently. And for making sure hyphenated adjectives are used correctly before/after a noun. There’s info on how to use hyphens here if you need too.
ProperNounAlyse
What it does: Creates an alphabetical list of potential proper nouns, so that’s anything typed with a capital letter, in a new document.
Great for: Mis-spellings and continuity issues in names, products and services. If they’re capitalised.
SpellingErrorLister
What it does: Compiles a list of possible typos at the end of your document. You need to work through the list and delete any correct spellings, as tech/industry terms are often flagged. Then use Word’s text highlighter tool to highlight the incorrect words. You can choose whatever colour highlight you want.
Great for: Ruling out any possible issues in one go, so you can focus on the words that do need attention.
SpellingErrorHighlighter
What it does: Runs through all the words you highlighted in your error list and highlights them in your copy.
Great for: Efficiency! It highlights the words whatever colour you highlighted them in your list too. So if you need to check a specific word with someone, you could highlight it a different colour to make it easier to find.
FindHighlightDown
What it does: Finds highlighted text by moving down through the document.
Great for: Finding all the highlighted issues that’ve been flagged from the macros above! I use the pre-assigned keystroke [CTRL + ALT + arrow down] to take me to each one in turn.
Macro machine
Paul Beverley has created two different packs that you can download and install. FOR FREE! I know I mentioned that before, but wow. This guy loves what he does and loves helping folk.
► The Macro Starter Pack includes a couple of the macros listed above and is a great way to get used to adding them to Word. Download it from the Beginners Start Here section.
► The Macros for Editors is the full set. Download the ‘book’ and pick the ones most appropriate to what you and your copy needs.
Follow Paul’s instructions on how to add the macros to Word. Even if you know nothing about this type of thing and installing them seems a tad too techy, he has detailed instructions for you to work through.
Once they’re installed, you click the macros button in your toolbar and select the one you need when you need it. They even come with an allocated keystroke. So you can swiftly press some keys and make the good stuff happen. So smooth!
When you run a macro, don’t click over to a different document or tab that’s open on your screen. I’m a bugger for doing that as I want to crack on with other things, but it’s best to stay on your Word doc otherwise it might have a bit of a tizz. They only take a few seconds to a minute or so to run.
And don’t install all 700 and however many.
You only need a handful of macros to improve your proofreading productivity. Although I’d rather manually install each individual macro from Paul’s hefty list than watch over my bro’s shoulder as his character walks into that empty room. Bro’s curtains are shut. We’re in the dark. The character walks towards the empty sofa. He looks down. Zombie turns to look up and ZOMBIE STARES STRAIGHT AT US.
Give me Alex Kidd in Miracle World any day.