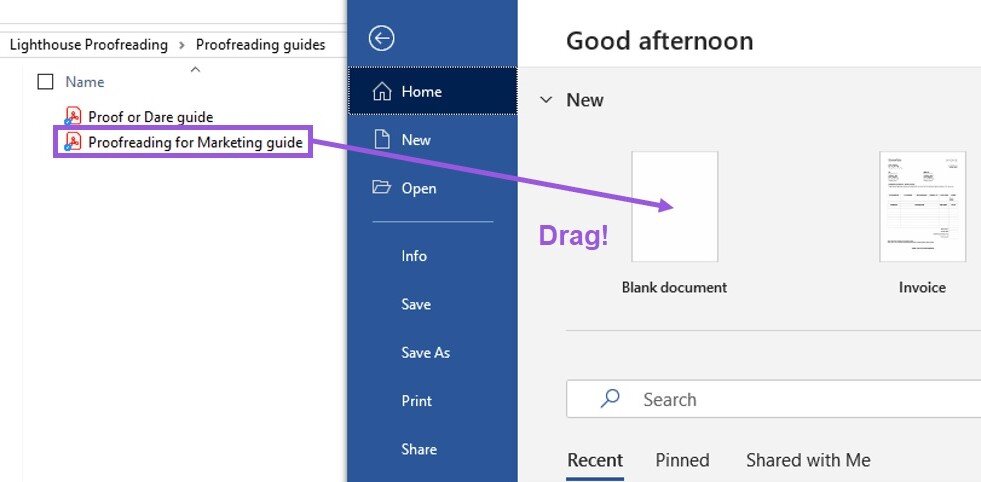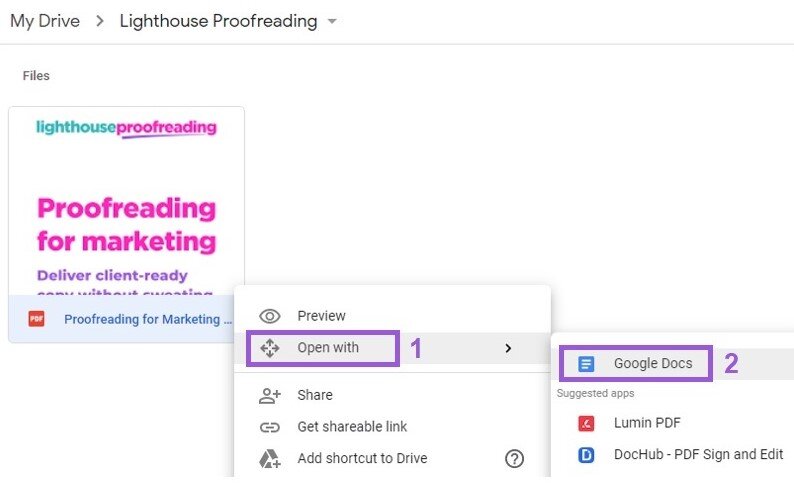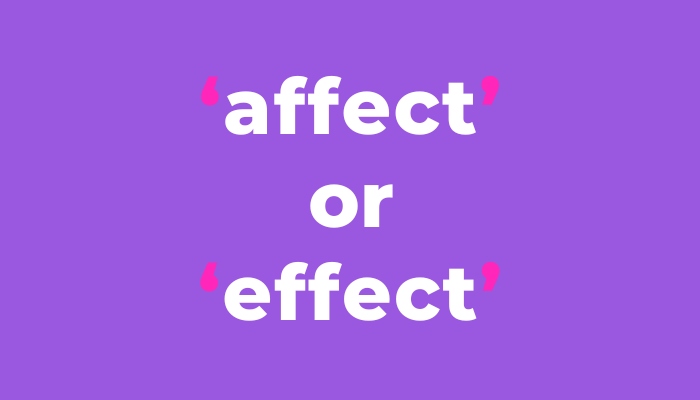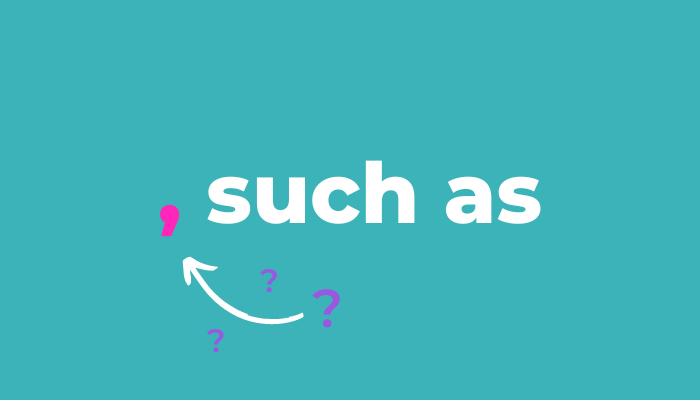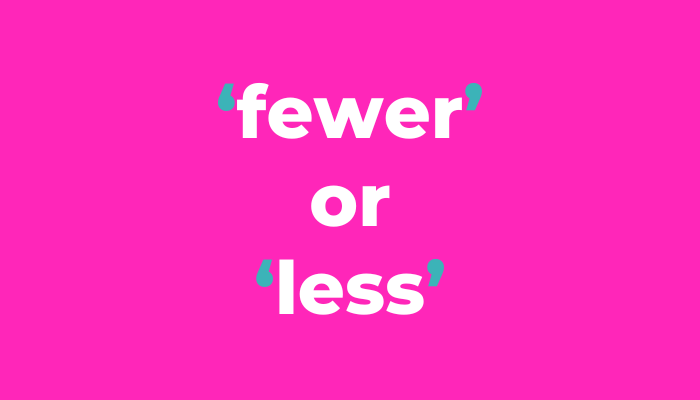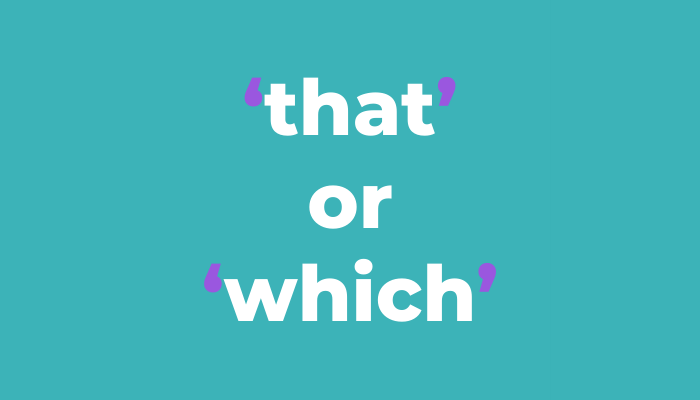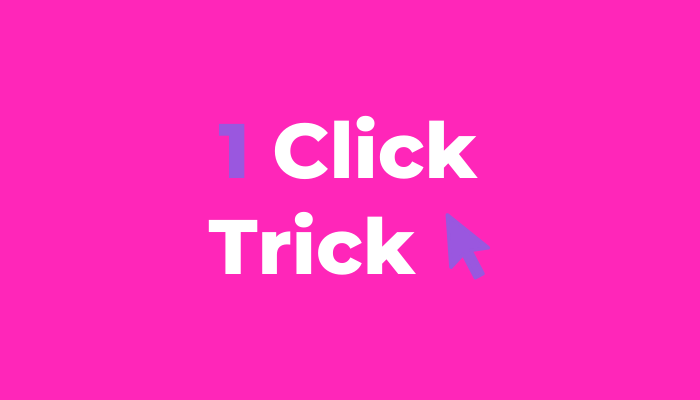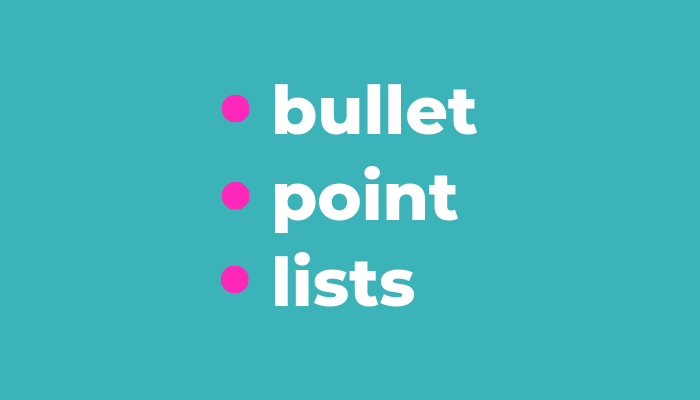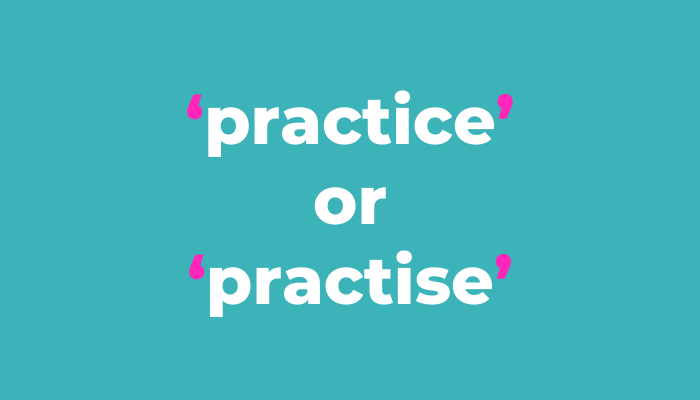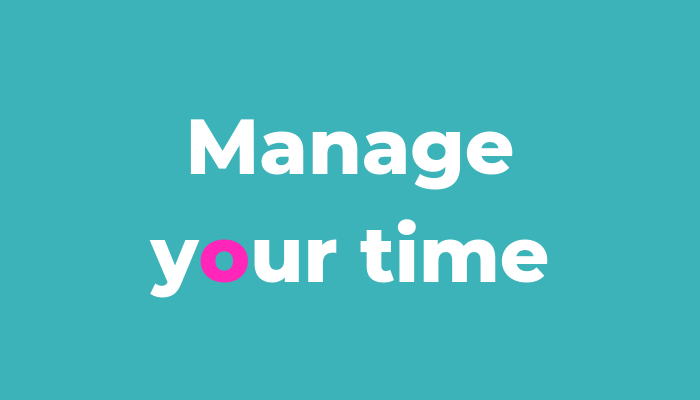Convert PDFs into editable Word and G Doc files – without a PDF converter!
Have you ever hoped you could extract the text from a PDF as a Word file by dragging the PDF file icon into a blank Word doc so you can run your post-design proofing checks?
I’ve tried it a few times to see if it’d save me the faff of copying and pasting all the content over, but it just copies across the PDF icon and file name.
Around half of the proofreading I do is in PDF format. I don’t just proofread the writing, you see. I check the artwork for continuity in layout and style as well, so the whole document is both smooth to read and look at. (You don’t want design issues to distract your readers away from the message either.)
Before I work on the PDF, I use Word to run a whole bunch of checks for issues that I then mark up as annotations on the PDF. I look for details that slip through, such as whether there are any spaces before punctuation. I search using wildcards then run macros to check for common issues like duplicated words. And to run all these preliminary checks, I copy the content from PDF and paste it into Word.
It works just fine, but there’s an even easier way. It’s the way that I’d originally tried but didn’t think was possible.
I was doing it wrong!
It really is as simple as drag and drop!
Convert PDF to a Word doc
Open the folder with the PDF file in. Then open the Word home page so it gives you the option to open a blank document. Don’t open a new document straight away.
Drag your PDF file onto the blank document box and let go!
Convert PDF to a Google Doc
Upload or drag and drop the PDF into your Google Drive. Right click on the file, click Open with and select Google Docs.
This only works in G Drive on your desktop, though. Not in the mobile app.
Faffy formatting
Once your PDF content has been transferred to either Word or G Docs, it’ll lose a lot of its formatting and look quite a state. That’s normal.
Sometimes text will pull through in a white font. As the formatting will be a bit all over the place, you probably won’t know it’s there unless there’s a squiggly line highlighting an issue under the invisible text.
The easiest way to be sure you can see all the text is to select the clear formatting option. It’s available in both Word and G Docs.
I like to save the file that’s been extracted, select all the copy and clear the formatting, then save that clean version as a separate file. I do like to do things on the safe side!
Tricky files
Not all PDFs allow fully editable content to be extracted. This can be down to how the content was created, how it was saved or whether other elements were added after it was saved.
Document restrictions
Some PDFs are specifically saved so the text can’t be copied or opened in other applications. That’s great for restricting access so it can’t be easily copied when shared online. It’s not so great when they’ve sent you the file to work with.
If you’re working with a client, you could ask for a copy without the limited access permissions as their designer can save a new version for you. But if they’ve used an external designer or it’s been sent to them by someone else in the production chain, it might not be possible or you could be waiting a while.
Interactive features
If the PDF’s been saved as standard but then been post-produced to include interactive features such as fillable sections and clickable options, it may pull across images of the content rather than editable text.
How to work around inaccessible content
Try both file formats! If you can’t access the content using Word, try G Docs. Or vice versa.
I’ve tested this out with a report that I know has document restrictions. I’m unable to drag and drop it into Word but it fully extracts all the text in G Docs!
Still can’t access editable content?
If you’re still unable to get hold of the text you need to edit, a PDF converter or extractor is your next step. It’ll extract it to a plain text file.
Not all content will be accessible though. And if it is accessible, it may not all pull through as sometimes only certain sections can be extracted and edited.
But if you’re looking for an easy starting point, these drag and drop options in Word and G Docs are quick to try!
If you want to know how to proofread PDFs, I’ve got you covered there too.