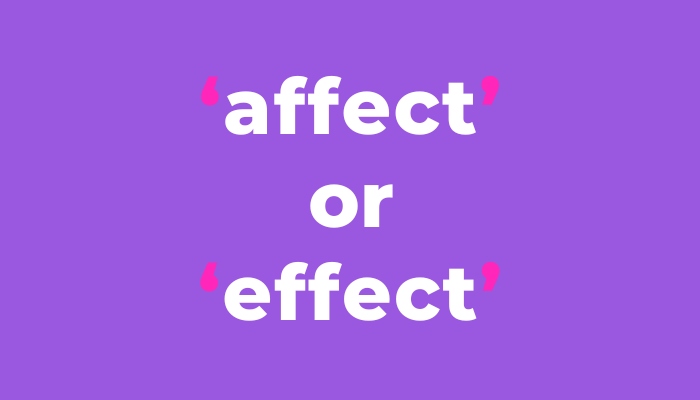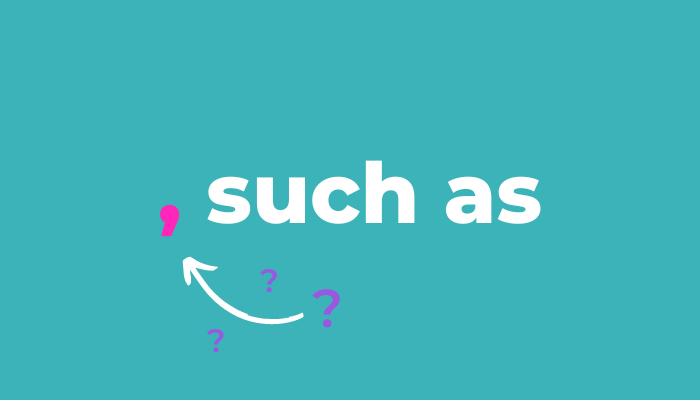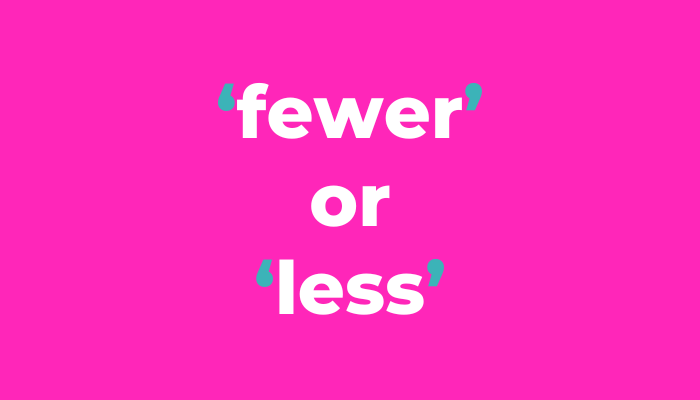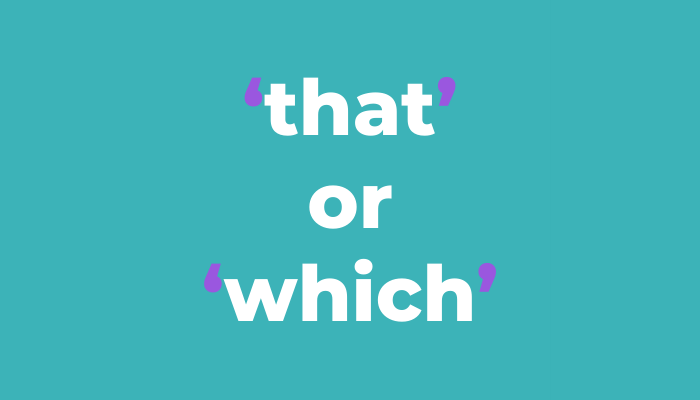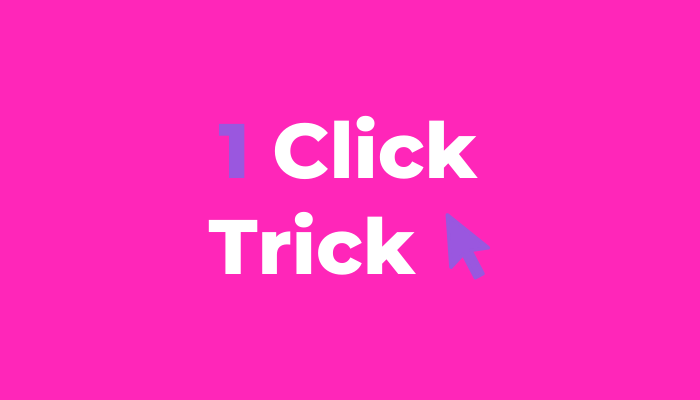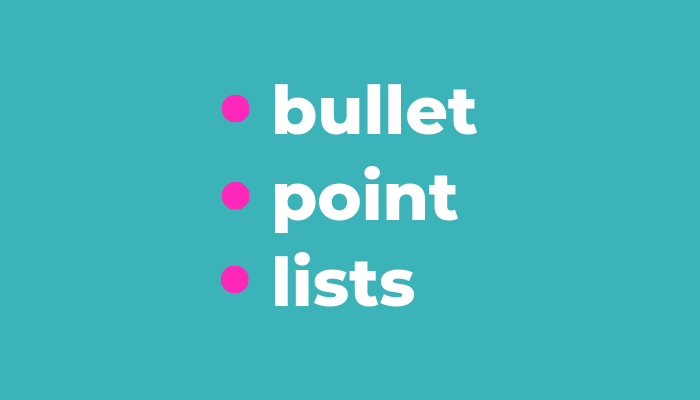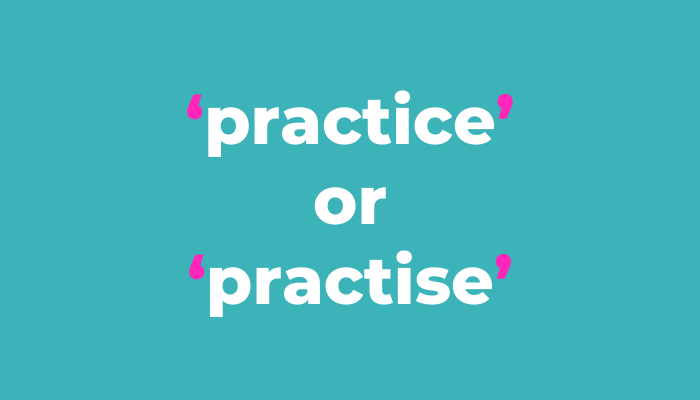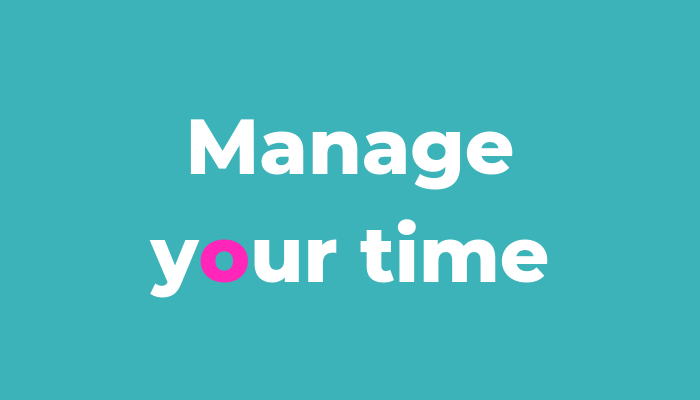How to proofread PDFs
I bet your PDF is looking pretty hot. A smooooth message. A crisp and clean vibe. A subtle yet sexy style.
You know that moment when you finally chat to someone you’ve taken quite the shine to? Then they speak. And they instantly flip from hot to not a flaming chance.
It happens with your PDFs too.
Those white papers, reports, pitches and cred decks need to keep your readers hooked.
Your clear content and sleek design won’t cut it if there are accidental typos or aesthetic inconsistencies. They stand out. Just like finding out that fine lady-friend doesn’t get sarcasm.
One minute you’re crushing on them. Then the realisation’s crushing you.
To avoid risking any accidental mistakes, here’s a step-by-step guide on how to proofread PDFs.
Sign off’s just the start
Your copy was most likely edited then proofed before it was signed off. You’re all good, right? Well… that’s the first and the second stage. Proofreading the PDF itself is the final one.
If there’s a designer involved, that’s another part of the process where things can get lost along the way too. Like that sarcasm (reason why I’m single #43).
When the content is transferred from Word/G Docs (even a spreadsheet) to the new layout, little issues can sneak in unnoticed.
Information may be missing from copying and pasting it across. Words and paragraphs may break at awkward points in the text. Design elements may not be the same on each page. Do those images even fit the copy? And the largest headings can be overlooked because we assume they’ve been checked by everyone else who’s had their eyes on it.
Writers might not notice these tiny slip ups because they’ve been so involved in the writing process.
Designers might not notice these tiny slip ups because they’ve been so involved in the design process.
And the account managers might not notice these tiny slip ups because they’re involved with so many crucial and costly campaigns.
So they assume the writers and designers have already sorted out those squiffy or incorrect bits. Because they’re the experts. And they are! Just not at proofreading and visually double checking their own work.
Don’t be one of those folk!
Before you send your PDFs to print or press publish, you need that final proofread. Ideally from someone not involved in any of that collaborative process, but who still swings by as an essential part of the team and makes you look damn good.
If that’s not possible and you need to proofread it yourself, you need structure. Here you go…
Pay or nay?
The nature of PDFs means that you can only edit them directly if you pay for the software. And who does that?!
Even if you did pay, having someone make changes directly to your white papers or reports can have a whopping impact. There’ll be knock-on effects to the layout and all sorts of unexpected typesetting issues.
It’s best to make the annotations. And adding those annotations isn’t as quick as making changes directly to the text in Word. You’re also looking for the visual elements too which weren’t in the original document.
You need time for this. So enjoy it! Proofreading PDFs is the most rewarding and satisfying. I flippin’ love it.
Five step guide for proofreading PDFS
Before you start, it’s easy to get distracted by the different issues that’ll come up. Rather than dashing between lots of different things, losing track and risking overlooking mistakes, note them down so you can come back to them.
These five steps will give you a different focus each time. Being methodical works. And is fun.
1: Run it through Word
Word is great for flagging spelling and grammar issues so it’s the first place to start. It’s the same for spreadsheet proofreading too.
It’s a simple copy and paste from PDF to Word. But… you need to make sure you can select everything in your PDF first.
Adobe often defaults to showing a single page at a time. This means you can only select everything from that one page.
To select ALL the pages in the PDF: Open View > Select Page Display > Select Enable Scrolling
You can now scroll through your entire document and copy everything in there. Then plop it into Word.
When it’s in pasted into Word it’ll lose a lot of its formatting and look quite the mess. Any white text won’t show either, so select everything and change it to all one colour. You’re only looking at the spelling and grammar so it doesn’t matter about the font colour or how it looks.
Cross-check all those red squiggles and blue underlines against your PDF.
Use CTRL + F to search for double spaces. If you know you often mistype or overlook a specific word then search for that too.
Word will flag some things that aren’t actually issues in the PDF itself. This is because of how it’s kept or lost the formatting. It’s usually where two words have ended up being joined without a space or an unexpected hyphen. It’s better to be safe though and check EVERYTHING.
Then it’s time to focus on the actual PDF.
2: Check the headings
The smallest amount of text can be the easiest to overlook. Start with the headings and then you know they’re done.
It’s not just the spelling. You’re looking for continuity in the font style, size and colour. Whether they have full stops. And if numbered headings are in the right order.
TIP: If there’s a font that’s all caps and the initial capital is bigger than the rest, make sure it’s consistent across all headings. Or get rid of the initial larger capital. They look weeeeird.
3: Check the main text
Read through your PDF. Syllable. By. Syllable. Don’t forget the footers too.
You probably won’t find many, if any, misspellings here. Most will have been caught when it was first proofed before it was typeset or when you popped it all into Word. Instead, you’re looking for those pesky typos that are spelled correctly…
Transposed letters: where letters are muddled but spell another correct word.
► Bernadette was so shocked by her own reaction when Brenda won the game of Snakes and Ladders that she stormed out.
Homophones: words with the same pronunciation but different meanings.(It makes me think I should have a special phone just for my future girlfriend. Future girlfriend is dreamy. She has a nice quiff.)
► Bernadette grabbed her cagoule, hopped into their Fiat Uno and rode the open road.
Confusables: are oh so similar but ever so wrong.
► With such delightful climatic conditions, Bernadette drove with all four windows down.
► The journey’s climactic moment came as Bernadette unwittingly joined the A30 at rush hour.
4: Check the punctuation
Here you’re looking for the technical elements that weren’t an issue before it was formatted in the new layout.
Scan down the left of the PDF to focus on the start of each line. Then scan down the right of the page to check the end of each line.You’re looking for the dinky details such as:
► missing full stops at the end of paragraphs
► words or sentences that are dangling on a line or page of their own when the rest of the text is elsewhere
► hyphens, en dashes and em dashes used incorrectly (here’s more on how to use hyphens and en/em dashes)
► hyphens, en dashes and em dashes at the end of a line (they look untidy, ack!)
This process helps to catch anything that may have slipped through in the earlier read throughs too.
5: Check the layout
Your final pass of the PDF is looking at the layout and alignment.
Are paragraphs and images aligned the same throughout? Are the logos in the right place? Are pull-out quotes and bullet points styled the same? Do the images suit the copy?
Annotate. Communicate.
Make your annotations and sticky notes simple and clear so it’s easy for the designer to action. It can be helpful to give each comment in a sticky note a category so it’s clear what’s to come, such as EDIT: or QUERY: followed by the text to change.
More than one PDF?
If you’re working on a batch of PDFs, like white papers, then work through step one on ALL your papers, then step two. You’ll end up with a fair few tabs open but it allows you to make the same change across each document as you go.
You can copy and paste your notes/queries/edits to each document so they stay consistent for the designer or person making the edits. It’ll save you time rather than completing each document in turn. And it’ll make your designer’s life soooo much easier too.
You’re done!
Feels good, doesn’t it? All those things you never expected to find? And now you know your work is super slick and ready to go.
If you’re after a little more, you can hear me chatting with Radix Communications about getting my PDF proofing kicks on their Good Copy Bad Copy podcast.
And let me know how you get on!